Une application pré-assignée et configurable
pour contrôler Eos avec le Midi Fighter Twister.
Twistereos
(la vidéo est très datée mais donne une idée globale !)
1. TwisterEos
2. Le Midi Fighter Twister (MFT)
2. Premiers pas avec TwisterEos
2.1. Téléchargement et lancement
2.2. Vue d'ensemble et généralités
2.3. Configuration réseau et OSC
3.1. Presets
3.2. Mode FCB (Focus Color Beam)
3.3. Mode FADER
3.4. Snapshots Eos
4. Faire un don
5. Contact
1. Résolution des problèmes courants
rec_edited.jpg)
Le Midi Fighter Twister de DJ Tech Tools

L'interface graphique de TwisterEos
Préambule
- TwisterEos est une interface conçue initialement pour mon usage personnel et que je mets ici en libre partage. Bien que stable et fonctionnelle, elle n'est pas testée avec le cahier des charges d'une application commerciale (sur de multiples OS par exemple). Merci de l'utiliser en connaissance de cause et de prendre note des éventuels limitations et bugs connus.
- TwisterEos ne demande que très peu de configuration et sa prise en main est en général assez rapide. Cette documentation se voulant la plus exhaustive possible, elle peut laisser penser l'inverse.
- Je n'ai aucune affiliation avec ETC ou DJTech Tools avec cette application.
-
A PROPOS
1 - Qu'est-ce que TwisterEos ?
TwisterEos est une interface logicielle permettant de contrôler le logiciel d'éclairage Eos d'ETC à l'aide du contrôleur Midi Fighter Twister (MFT). Elle a été conçue pour offrir une solution simple, complète et abordable aux utilisateurs de la version Nomad de Eos mais peut également s'intégrer dans des systèmes plus complexes.
TwisterEos évite d'avoir à réaliser un mapping MIDI/OSC fastidieux en rendant les commandes du MFT pré-assignées et optimisées pour Eos tout en permettant la personnalisation de certains éléments tels que les paramètres des asservis que l'on souhaite contrôler, les snapshots, les macros, etc., et ceci par l'intermédiaire d'une interface graphique ergonomique et intuitive.
TwisterEos fonctionne sous Windows 10+ et sous macOS sans nécessité d'installation de fichiers sur votre ordinateur (il s'agit d'un fichier exécutable).
Contrairement à la majorité des interfaces de contrôle pour Eos, TwisterEos émule de manière réaliste le comportement des roues codeuses des pupitres Eos physiques, rendant le contrôle des paramètres FCB rapide et fluide.
Avec TwisterEos, l'interface graphique de Eos répond en temps réel aux commandes du MFT (affichage des paramètres dans l'Encoder Display par exemple) et inversement, des retours d'informations en provenance d'Eos s'affichent sur les LEDs du MFT (tel que le niveau des faders et leur type par exemple).
En plus des commandes initiales, des combinaisons de boutons logiques et facilement mémorisables viennent augmenter les possibilités du contrôleur ainsi que le nombre de commandes directement accessibles.
PRINCIPALES FONCTIONNALITÉS
TwisterEos permet de gérer :
-
18 pages de faders y compris les touches Bump, Groupe/Assert et Load.
-
Tous les paramètres FCB (réglage fin, super fin, Home, Min et Max).
-
L'affichage automatique des paramètres FCB dans l'Encoder Display de Eos.
-
Le Master fader et le Rate.
-
La roue d'intensité avec un encodeur accessible en permanence.
-
24 Snapshots personnalisables (dont 18 pour les pages de Fader).
-
4 Macros personnalisables.
-
La taille et la vitesse des Effets dans les Cues de Eos.
-
La prise en charge des manettes de jeu vidéo pour faire une poursuite avec un automatique.
Une fois l'application ouverte, elle fonctionne en arrière-plan sans avoir à intervenir dessus.
Chaque personnalisation de TwisterEos peut être enregistrée sous forme de presets rappelables instantanément, décuplant ainsi ses possibilités déjà nombreuses.
Il est enfin possible d’exporter ces presets dans un fichier que l’on pourra facilement ré-importer au besoin.
2 - Le Midi Fighter Twister (MFT)
Le Midi Fighter Twister est une surface de contrôle MIDI conçue par la firme américaine Dj Tech Tools.
Il comporte seize encodeurs rotatifs de précision avec bouton poussoir (Push), anneau de LEDs pour l'indication de la valeur, et segment LED coloré pour l'identification du contenu. Il possède également six boutons de surface sur les côtés (trois à gauche et trois à droite).
Ces contrôles sont répliqués au sein de quatre banques, offrant ainsi l'accès jusqu'à 134 contrôles MIDI différents, tous configurables via Midifighter Utility, l'éditeur Mac/PC dédié.
3 - Pourquoi ce contrôleur ?
N’ayant jamais trouvé de surface de contrôle bon marché avec des potentiomètres linéaires motorisés suffisamment précis et silencieux pour être utilisés en salle au milieu du public, j’ai fini par abandonner l’idée et n’utiliser que des encodeurs rotatifs sans fin avec retour d’information (anneaux de LEDs).
Le feeling n’est pas le même qu’un fader linéaire mais on s'y fait assez vite, et c’est pour moi un excellent compromis, en attendant la surface de contrôle motorisée miracle (fiable, compacte, silencieuse, configurable et bon marché !).
Néanmoins, même un bon contrôleur à roues codeuses n'est pas si simple à trouver.
Mon choix s’est porté sur le MFT il y a plusieurs années principalement pour les raisons suivantes :
-
Qualité de fabrication, robuste, léger, compact, fiable et facile à transporter en tournée.
-
Précision des potentiomètres rotatifs.
-
Fonctionnalités et paramétrages des encodeurs que peu d’autres surfaces de contrôle MIDI possèdent.
-
Éditeur simple et complet.
-
Polyvalence et facilité de reconfiguration pour d'autres usages.
-
Facilement revendable.
-
Silencieux.
Inconvénients :
-
Relativement cher comparé à d'autres surfaces de contrôle MIDI (mais justifié en usage professionnel).
-
Boutons poussoirs un peu raides.
En résumé, le Fighter Twister se focalise sur seize encodeurs sans fin + fonction Poussoir avec une grande qualité de conception et un éditeur complet et bien pensé permettant des contrôles impossibles à obtenir avec d'autres contrôleurs MIDI.
-
MISE EN ŒUVRE
-
1 - Configurer le Fighter Twister
Avant toute chose, il est indispensable de configurer le contrôleur de manière à ce qu'il envoie les messages MIDI attendus par twisterEos. La procédure est très simple.
Pour cela vous aurez besoin de l'éditeur dédié fourni par DJ Tech Tools nommé Midifighter Utility :
Vous aurez également besoin du fichier de configuration pour TwisterEos nommé TEos_MFT_config :
(le lien Google Drive ci-dessous ne nécessite pas de compte Google)
Une fois le fichier de configuration téléchargé et Midifighter Utility installé sur votre ordinateur, connectez le Fighter Twister en USB à votre ordinateur sans passer par un hub.
Vous pourrez passer par un hub par la suite pour l'utiliser, mais il est déconseillé de le faire pour le configurer.
- Ouvrez Midifighter Utility.
- Vérifiez la version du firmware en haut à gauche et mettez-le à jour si nécessaire (important !) en suivant les instructions sur ce lien.
Le fichier à installer est le premier commençant par "Twister 0050---.hex "(et uniquement celui-là).
- Réinitialisez le MFT avec les paramètres d'usine (en particulier si vous l'avez acheté d'occasion) en allant dans l'onglet Tools/Midi Fighter/Factory Reset et en confirmant le reset.
- Allez dans l'onglet File/Import et sélectionnez le fichier de configuration TEos_MFT_config précédemment téléchargé.
- Cliquez sur le bouton bleu "SEND TO MIDIFIGHTER" en bas de l'éditeur pour transférer la configuration vers le contrôleur.
- Refermez Midifighter Utility.
- Débranchez le contrôleur, attendez quelques secondes et rebranchez-le.
► Note importante : la configuration est gardée dans la mémoire interne du MFT. Cette opération n'est donc à réaliser qu'une seule fois lors de la première utilisation du contrôleur.
Il se peut qu'une mise à jour majeure de TwisterEos nécessite une reconfiguration du MFT avec un nouveau fichier. Ceci sera précisé dans les notes de version en bas de cette page.
Il est recommandé de déconnecter et reconnecter le MFT après chaque transfert de nouveau fichier pour que la nouvelle configuration soit bien prise en compte.

L'interface de Midifighter Utility
2 - Premiers pas avec TwisterEos
2.1 - Téléchargement et lancement
Avant de télécharger et d'utiliser TwisterEos, merci de prendre note du contrat de licence.
Vous pouvez télécharger la dernière version de TwisterEos via le lien Google Drive ci-dessous (il n'est pas nécessaire d'avoir de compte Google) :
Une fois le fichier décompressé, ouvrez le dossier principal. A l'intérieur se trouvent plusieurs fichiers et dossiers (dont un dossier nommé "resources").
Ces fichiers doivent toujours rester ensemble dans le dossier principal et le dossier "resources" ne doit pas être effacé, modifié ou renommé, sans quoi l'application ne fonctionnera pas.
• Sous Windows 10+
TwisterEos ne nécessite aucune installation, il suffit de double-cliquer sur le fichier "TwisterEos.exe" situé dans le dossier principal pour lancer l'application.
Ce fichier doit rester dans le répertoire mais pour plus de commodité vous pouvez sans problème lui créer un raccourci sur votre bureau (clic droit sur le fichier --> "Envoyer vers" --> Bureau).
A la première ouverture de TwisterEos, une fenêtre du pare-feu Windows Defender peut s'afficher.
Vous devez autoriser l'accès pour pouvoir utiliser l'application.
► Note 1 : TwisterEos peut parfois être détecté comme un Trojan par Windows Defender. Il s'agit d'un faux positif. Vous pouvez vérifier l'intégrité du fichier sur www.virustotal.com
► Note 2 : Sous Windows 11, il arrive qu'il faille lancer le fichier en tant qu'administrateur la première fois (clic droit sur l'icône et "Ouvrir en tant qu'administrateur").
• Sous macOS
Décompressez le package .dmg puis faites Ctrl+clic sur l'icône de TwisterEos (cette manipulation avec Ctrl est nécessaire pour ouvrir une application non connue d'Apple).
► Note : la présente version de TwisterEos (3.0) a été testée avec la version 3.2.11 b27 de Eos.
2.2 - Vue d'ensemble et généralités

[A] - Configuration réseau
[B] - Gestions des Presets
[C] - Options additionnelles
[D] - Faire un don
[1] - Encodeurs FCB (ou Fader)
[2] - Snapshots configurables
[3] - Boutons Alt (Alternatifs)
[4] - Boutons Page
[5] - Roue de niveau
[6] - Sélection du mode Fader
[7] - Sélection du mode FCB
TwisterEos peut être vu comme un interprète permettant au MFT et à Eos de communiquer entre eux.
D'un côté, il reçoit les commandes MIDI du MFT et les traduit en OSC pour les envoyer à Eos.
De l'autre, il reçoit des messages OSC de Eos qui vont par exemple modifier en MIDI l'affichage LED sur le MFT.

Aucune commande vers Eos n'est réalisable directement depuis l'interface graphique de TwisterEos (en cliquant sur le symbole d'un encodeur avec la souris par exemple).
Pour contrôler un paramètre dans Eos via TwisterEos, il faut obligatoirement actionner le MFT.
L'interface graphique de TwisterEos sert à la visualisation et à la personnalisation de certains éléments tels que les paramètres des projecteurs asservis, les Snapshots ou les Macros.
Les éléments personnalisables sont tous sur fond bleu (hormis les paramètres réseau [A]).
Ce sont ces éléments bleus qui sont enregistrés dans le système de presets de TwisterEos ([B]).
L'interface est divisée en trois zones principales : le bandeau supérieur qui permet la gestion générale de l'application (configuration réseau et gestion des presets) et la grande fenêtre inférieure représentant les encodeurs du MFT et la fenêtre de droite proposant des options additionnelles.
TwisterEos est entièrement conçu autour de deux modes fonctionnant en parallèle:
► Le mode Fader identifié par la couleur rose fuschia, permettant le contrôle des faders de Eos.
► Le mode FCB identifié par la couleur bleu-vert, permettant le contrôle des paramètres FCB des projecteurs asservis.
Les deux boutons [6] et [7] de chaque côté du MFT (et de la fenêtre de TwisterEos) permettent de basculer instantanément entre les deux modes et de visualiser les commandes dans la fenêtre [1].
► Note importante : les dix encodeurs de la fenêtre [1] sont relatifs aux modes Fader et FCB, leurs commandes associées diffèrent selon le mode sélectionné.
Tous les autres encodeurs sont indépendants du mode, leur fonction est toujours la même, quel que soit le mode sélectionné.

Mode Fader

Mode FCB
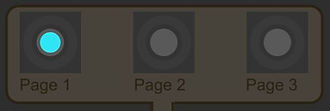
- PUSH : sélection des pages.
- PUSH Page1 + PUSH Page2 : sélection de la page spéciale.
- ROTATION : pas d'action.
-
• Boutons Page
Les deux modes sont organisés en plusieurs pages sélectionnables avec les trois boutons Page en bas du MFT ([4]).
En mode Fader, ces boutons permettent de sélectionner les pages de faders Eos.
En mode FCB, ils permettent de sélectionner les pages personnalisées de paramètres FCB.
La couleur des boutons Page est fonction du mode sélectionné : FADER = fuschia, FCB = bleu-vert.
C'est le moyen pour identifier rapidement le mode actif sur le MFT.
Une page spéciale est accessible dans chaque mode en pressant simultanément les boutons Page1 et Page2.
Il s'agit de la page MasterFad en mode Fader et de la page AutoMap en mode FCB.
► Remarque : "Page1", "Page2" et "Page3" (sans espace) correspond au nom des boutons. D'autres pages au delà de trois sont accessibles en combinaison avec les boutons Alt1 et Alt2.
-
• Boutons Alt
Les boutons Alt1 et Alt2 peuvent être vus comme la touche Alt d'un clavier d'ordinateur : utilisés en combinaison avec d'autres boutons du MFT, ils permettent de leur donner une fonctionnalité différente de celle de base.
Seul le Push de ces deux encodeurs a une action. Le rotatif n'a pas d'effet.

- PUSH : Alt1 (ou Alt2) à utiliser en combinaison avec d'autres boutons.
- ROTATION : pas d'action.
► Remarque : les commandes les plus fréquentes sont accessibles directement. Il n'est pas nécessaire dans un premier temps de connaitre les combinaisons avec Alt1 et Alt2 pour commencer à utiliser TwisterEos.
-
• Roue de niveau
La roue de niveau est commune aux deux modes et accessible en permanence.

- PUSH : Select last.
- ALT1 + PUSH : Select manual.
- ROTATION : ajustement de l'instensité.
-
• Aide contextuelle
Afin de simplifier l'utilsation de TwisterEos sans avoir recours à cette documentation en ligne, une petite aide contextuelle en anglais apparait au bout d'une seconde lors du survol d'un élément de l'interface graphique avec la souris.
2.3 - Configuration réseau et OSC
• Paramétrage avec un seul Eos
Si votre MFT est branché sur un ordinateur avec Eos Nomad et qu'il n'y a pas d'autre Eos en réseau (votre Nomad est donc en Principal), il suffit simplement de renseigner l'adresse IP 127.0.0.1 dans le Setup :
- Allez dans "Setup / Réglages Système / Show Control / OSC".
- Renseignez l'adresse 127.0.0.1 dans le champ "OSC UDP TX Adresse IP".
- Vérifiez que les boutons "OSC RX" et "OSC TX" sont bien activés et que les ports sont bien respectivement 8000 et 8001.
Dans TwisterEos, laissez les paramètres définis par défaut dans la fenêtre en haut à gauche (si vous n'avez pas de raison particulière de les modifier).


Configuration de l'OSC dans TwisterEos
Configuration de l'OSC dans Eos
La petite pastille à droite du champ "Rx OSC port" dans TwisterEos vous permet de vérifier si l'application reçoit bien les messages OSC en provenance de Eos. Pour tester, il suffit de sélectionner/déselectionner des circuits dans Eos, la pastille doit alors clignoter.
• Paramétrage avec Eos en Client (ou Backup)
Si vous travaillez sur une installation avec plusieurs Eos en réseau, par exemple un configuré en Principal et l'autre en Client, il est tout à fait possible d'utiliser le MFT avec le Client.
► Note : La méthode est exactement la même pour un Eos configuré en Backup.
Pour cela, TwisterEos doit être ouvert là où le MFT est connecté (sur le Client donc).
Dans une configuration en réseau c'est uniquement le Principal qui reçoit et envoie l'OSC.
Étant donné que les adresses IP renseignées dans Eos et TwisterEos sont celles de destination des messages OSC, les adresses IP doivent être configurées comme tel :
- L'adresse IP du Principal doit être renseignée dans TwisterEos.
- L'adresse IP du Client doit être renseignée dans le champ "OSC UDP TX Adresse IP" du Principal.
Les ports OSC RX et TX doivent coïncider entre TwisterEos, le Client et le Principal.
Par défaut, ils n'ont pas besoin d'être modifiés (RX 8001 et TX 8000 pour le Client et le Principal, et RX 8000 et TX 8001 pour TwisterEos)
Attention, tous les Eos doivent être sur le même utilisateur (User).
Si vous rencontrez des problèmes de communication entre TwisterEos et Eos, pensez à désactiver le pare-feu pour TwisterEos.
► Note 1 : étant donné qu'il est possible de renseigner plusieurs adresses IP dans le champ "OSC UDP TX Adressse IP", vous pouvez faire communiquer Eos avec une application tierce même avec TwisterEos déjà connecté (Live, Millumin, Resolume, Cuelab, etc.). Pour cela, merci de vous reporter à ce tutoriel de Sam Smallman.
► Note 2 : vous pouvez connecter le MFT à un pupitre Eos sans avoir de Nomad, simplement par le biais de votre ordinateur équipé de TwisterEos (intéressant pour les possesseurs de l'Element 2 par exemple, ou si vous préférez gérer les asservis avec le MFT plutôt qu'avec le pupitre lui-même ;-) ).
3 - Détails du fonctionnement
3.1 - Presets de TwisterEos
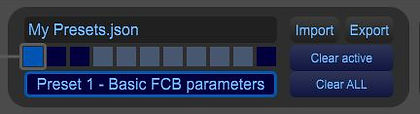
Le système de presets de TwisterEos permet d'enregistrer et de rappeler instantanément l'ensemble des paramètres que vous avez personnalisés manuellement dans l'interface (dans les champs en bleu).
Il s'agit notamment des paramètres FCB, des numéros de Snapshots et de Macros, des pastilles de forçage des couleurs de fader, de la taille de la fenêtre principale de TwisterEos, etc.
Vous pouvez enregistrer jusqu'à 11 presets.
- Enregister un preset : [Shift] + Clic dans une petite case gris clair au choix.
- Actualiser un preset : sélectionnez le preset à modifier, faites les modifications, puis refaites [Shift] + Clic dans sa case respective.
- Copier un preset : sélectionnez le preset à copier puis [Shift] + Clic dans la case de déstination.
- Supprimer un preset : sélectionnez le preset à effacer puis cliquez sur "Clear active".
- Supprimer tous les presets : cliquez sur "Clear ALL".
Vous pouvez entrer un nom pour chaque preset dans le champ texte sous les cases. Ce nom est sauvegardé dans le preset lui-même lors de son enregistrement.
- Le preset 1 est chargé par défaut à l'ouverture de l'application.
- Le preset 11 est un preset vide par défaut permettant de repartir de zéro sans avoir à vider tous les champs un par un. Il est donc conseillé de ne pas l'écraser (bien que ce soit possible).
- Le preset 3 est un exemple avec quelques paramètres courants préconfigurés dans les pages FCB.
L'ensemble des presets peut être exporté dans un fichier puis ré-importé via les boutons Import et Export.
Si une modification est apportée à un preset, une fenêtre d'enregistrement s'ouvrira automatiquement lors de la fermeture de TwisterEos afin de vous proposer de réenregistrer le fichier.
► Note : Les fichiers de Presets n'ont pas nécessairement besoin d'être enregistrés dans le répertoire de TwisterEos (mais vous pouvez le faire si vous le souhaitez).
3.2 - Mode FCB
Le mode FCB (Focus Color Beam) s'obtient en appuyant sur le bouton de côté droit le plus proche de vous sur le contrôleur.
Il permet de choisir des paramètres de projecteur que l'on souhaite contrôler avec le MFT (Pan, Tilt, Zoom, Iris, etc.) parmi six pages comportant chacune dix paramètres possibles.
Le bouton Custom Map tout en bas permet de corréler la sélection de ces six pages personnalisées à l'affichage des catégories Intensity, Focus, Color, Shutter, Image et Form dans l'Encoder Display de Eos.
Une page spéciale nommée AutoMap bascule le MFT dans un mode se rapprochant au plus prêt de la gestion des paramètres FCB avec pupitre Eos à l'aide de quatre roues codeuses et des six boutons de sélection de catégorie.

Une page personnalisée
en mode FCB
Pour assigner un paramètre à un encodeur d'une page FCB personnalisée du MFT :
- Sélectionnez une des six pages FCB en bas sur le MFT (rappel : +Alt1 pour accéder aux pages 4 à 6)
- Sélectionnez le projecteur dans Eos.
- Sélectionnez son paramètre dans le menu déroulant de l'encodeur dans TwisterEos.
► Note : ce processus permet de n'avoir que les paramètres propres à vos projecteurs dans les menus déroulants et d'éviter d'avoir des dizaines de paramètres inutiles affichés en permanence et donc une meilleure lisibilité de l'interface.
Les menus déroulants s'actualisent automatiquement en fonction du (ou des) projecteur(s) sélectionné(s) dans Eos. Si plusieurs projecteurs de types différents sont sélectionnés, les paramètres se cumulent.
Un paramètre reste affecté à un encodeur tant qu'aucun nouveau paramètre n'est sélectionné pour le remplacer.
Si le paramètre affecté à un encodeur est commun à différents types de projecteur (comme par exemple le Pan ou le Tilt que l'on retrouve régulièrement) l'encodeur fonctionnera avec tous les projecteurs possédant ce paramètre.
• Bouton Paramètre
Les boutons Paramètre correspondent aux encodeurs permettant de régler les paramètres FCB d'un projecteur automatique. Ils sont au nombre de dix dans les pages FCB personnalisées et quatre dans la page AutoMap.
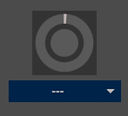
- ROTATION : réglage du paramètre.
- PUSH + ROTATION : réglage grossier.
- ALT1 + ROTATION : réglage super fin.
- ALT1 + PUSH : position Home du paramètre.
- ALT2 + ROTATION : Min et Max du paramètre (rotation antihoraire=Min, horaire=Max).
- ALT2 + PUSH : Nom du paramètre dans la ligne de commande Eos.
► Note : des animations lumineuses des anneaux de LEDs confirment que les combinaisons avec les boutons Alt1 ou Alt2 ont bien été exécutées.
La couleur du segment LED est définie automatiquement en fonction de la catégorie FCB :
- Intensity : rouge - Shutter : orange
- Focus : vert - Image : jaune
- Color : fushia - Form : mauve
Ces couleurs ont été choisies arbitrairement pour TwisterEos et n'ont aucune équivalence dans Eos.

- PUSH : sélection des pages FCB personnalisées 1 à 3.
- ALT1 + PUSH : sélection des pages FCB personnalisées 4 à 6.
- ROTATION : pas d'action.
• Précisions complémentaires sur les boutons Page en mode FCB
► Note : le fait qu'il y ait dix paramètres par page FCB personnalisée est propre à l'ergonomie de TwisterEos.
Cela ne reflète aucune répartition identique dans Eos (contrairement aux pages de dix faders).
Option Custom Map
- Activation/désactivation de l'option Custom Map de TwiterEos.
Lorsque ce bouton est activé, les boutons Page contrôlent l'affichage des catégories dans l'Encoder Display de Eos.
Ainsi, en créant une Custom Map dans Eos avec les mêmes paramètres FCB que dans TwisterEos (dans le même ordre, avec la même répartition au sein des différentes sous-pages) vous pourrez visualiser précisément ces paramètres dans l'Encoder Display lorsque vous les ajustez.
Cette option ne modifie en rien le principe de fonctionnement des pages FCB personnalisées.
Il s'agit uniquement d'une option de confort d'affichage qui permet de visualiser automatiquement en temps réel dans l'Encoder Display de Eos le paramètre que l'on est en train de régler avec le MFT.
L'option Custom Map évite d'avoir à sélectionner manuellement les catégories de paramètres dans l'Encodeur Display.
De plus, dès lors que vous modifiez légèrement le niveau d'un paramètre sur le MFT, celui-ci s'affiche automatiquement dans l'Encoder Display (très pratique !).
Concrètement, quand l'option Custom Map est activée dans TwisterEos :
- Les boutons Page du MFT déclenchent respectivement les softkeys Intens, Focus, Color, Shutter, Image et Form de l'Encoder Display de Eos.
- Des pressions successives sur les boutons Page incrémentent le numéro des sous-pages (symbolisées par les petits points blancs sous le nom de chaque catégorie dans l'Encoder Display).
► Les LEDs blanches des boutons Page du MFT correspondent à ces petits points blancs dans Eos.
► Du fait que les pages FCB de TwisterEos contiennent au maximum dix paramètres et qu'une sous-page dans Eos en contient au maximum quatre, le nombre de sous-pages accessibles par catégorie avec le MFT ne peut pas être supérieur à trois (10 divisé par 4).
Les sous-pages sont disposées comme suit sur le MFT :
• La première ligne d'encodeurs correspond à la sous-page 1 de la catégorie (quatre paramètres).
• La deuxième ligne correspond à la sous-page 2 (quatre paramètres).
• La troisième ligne correspond à la sous-page 3 (deux paramètres uniquement).).

Option Custom Map activée
dans TwisterEos.


Les premières LED des encodeurs Page indiquent quelle sous-page est sélectionnée.
Dans l'exemple ci-contre, on voit que c'est la première sous-page de la catégorie Focus qui est sélectionnée (la barre horizontale et le petit point à droite sont bleu-verts.
Cette sous-page contient quatre paramètres : Pan, Tilt, Edge et Zoom.
La deuxième sous-page n'en contient qu'un seul : Iris.
La troisième n'en contient aucun.
Notez que les paramètres Edge, Zoom et Iris n'appartiennent pas nativement à la catégorie Focus dans Eos, mais qu'il est possible de les y mettre par le biais d'une Custom Map.
TwisterEos n'a aucun moyen de connaître les changements de catégorie effectués par l'utilisateur directement depuis l'Encoder Display.
Si une catégorie est sélectionnée depuis Eos et qu'une différence d'affichage apparaît avec le MFT, ce n'est pas problématique en soi : il suffit de resélectionner une catégorie depuis le MFT pour que les deux affichages correspondent à nouveau.
Pour rappel, les custom maps de Eos se configurent depuis la Tab 40 (Encoder Map Editor).
Même si les catégories demeurent nommées Intens, Focus, Color..., vous pouvez y configurer n'importe quels paramètres de votre choix, y compris des paramètres n'appartenant pas nativement à ces catégories.
► Note 1 : la softkey {Custom} dans l'Encoder Display ayant un comportement de type "bascule" (toogle) et ses changements d'état n'étant pas transmis en OSC par Eos, TwisterEos n'a aucun moyen de savoir s'il est activé ou non (et donc d'activer de manière certaine son allumage ou son extinction). C'est pourquoi un message apparaît lors de l'activation du bouton Custom Map dans TwisterEos vous demandant de synchroniser les deux.
Ceci permet ensuite à TwisterEos de pouvoir désactiver automatiquement le bouton lorsque la page AutoMap est sélectionnée, ou inversement, de le réactiver lorsque qu'une page FCB personnalisée est sélectionnée.
Cette fonctionnalité s'avère extrêmement pratique dès lors qu'on l'a prise en main.
Par exemple, vous pouvez travailler en page AutoMap tout en ayant accessible directement sous la main une page personnalisée avec vos neuf paramètres de shutters (Thrust A B C D, Rotation A B C D et Frame assembly), ou avoir le Pan, le Tilt et le Zoom sur une même page.
► Note 2 : du fait de la note précédente, le bouton Custom Map de TwisterEos n'est pas enregistrable dans les Presets, ceci afin de connaître son état en forçant l'utilisateur à l'actionner manuellement (ou non) à l'ouverture de l'application.
En résumé c'est très simple : quand vous activez ou désactivez l'option Custom Map dans TwisterEos, vous devez faire de même avec la softkey Custom dans Eos.
Présentation de l'option Custom Map
Page AutoMap
La page AutoMap permet de gérer les paramètres FCB à l'aide des quatre premiers encodeurs du Midi Fighter Twister et de sélectionner les catégories (Intensity, Focus, Color, etc.) à l'aide du Push des six encodeurs suivants, à la manière de la Programing Wing d'ETC.
En page AutoMap, le MFT affiche automatiquement les paramètres dans l'Encoder Display (même quand il est replié). Vous pouvez ainsi visualiser et ajuster les valeurs directement dans Eos, sans nécessité d'un écran LCD externe supplémentaire.

{1} - Sélection de la page AutoMap.
{2} - Sélection des catégories FCB.
{3} - Roues de paramètre.
La page AutoMap est accessible en mode FCB en pressant simultanément les boutons Page1 et Page2 {1}.
Les quatre encodeurs du haut du MFT {3} deviennent alors les roues de paramètres et le Push des six encodeurs suivants {2} permet de sélectionner les softkeys de catégories (Intens, Focus, Color, Shutter, Image et Form) dans l'Encodeur Display de Eos.
Les paramètres des projecteurs sélectionnés dans Eos se mappent alors automatiquement sur les quatre encodeurs du MFT en fonction de la catégorie sélectionnée et de la sous-page dans cette catégorie.
Les segments LED prennent automatiquement la couleur de la catégorie, par exemple orange pour la catégorie Shutter (voir Encadré 4 ci-dessous).
Des pressions successives sur un encodeur Catégorie incrémentent le numéro des sous-pages.
Les LEDs blanches sur le MFT indiquent la sous-page en cours : une LED=sous-page 1, deux LEDs=sous-page 2, trois LEDs=sous-page 3, etc. (voir Encadré 5 ci-dessous : exemple de sélection de la page 1 de la catégorie Shutter).

{4} - Les quatre encodeurs Paramètre sur le MFT.
La couleur des segments LED s'adaptent automatiquement à la catégorie sélectionnée.
{5} - Exemple : sélection de la page 1 de la catégorie Shutter.
► Note : les six catégories ont chacune leur propre couleur identique à celles du mode FCB standard.
Les fonctionnalités des quatre encodeurs Paramètre ainsi que celles liées aux boutons Alt1 et Alt2 restent totalement identiques à celles des pages FCB personnalisées :
- ROTATION : réglage du paramètre.
- PUSH + ROTATION : réglage grossier.
- ALT1 + ROTATION : réglage super fin.
- ALT1 + PUSH : position Home du paramètre.
- ALT2 + ROTATION : Min et Max du paramètre (rotation antihoraire=Min, horaire=Max).
- ALT2 + PUSH : softkey du paramètre.
De même, pour les six boutons Catégorie :
- ALT1 + PUSH : Home de la catégorie.
- ALT2 + PUSH : softkey de la catégorie (inscrit le nom de la catégorie dans la ligne de commande de Eos).
► Note 1 : comme avec l'option Custom Map, la page AutoMap est unidirectionnelle, c'est-à-dire qu'elle ne fonctionne que dans le sens TwisterEos vers Eos. Si une catégorie a été sélectionnée directement depuis Eos et qu'une différence d'affichage apparait avec le MFT, il suffit de resélectionner une catégorie depuis le MFT pour que les deux affichages correspondent à nouveau.
► Note 2 : pour déselectionner la page AutoMap, il suffit de sélectionner une page FCB personnalisée.
Présentation de la page AutoMap (anciennement page "EncoDis")
3.3 - Mode FADER
Le mode FADER s'obtient en appuyant sur le bouton de côté gauche le plus proche de vous sur le contrôleur.
Il permet de contrôler les faders de Eos via le MFT, de visualiser leur contenu, de configurer des snapshots liés aux pages de faders et, si besoin, d'opérer un forçage de la couleur du segment LED des encodeurs du MFT en fonction du mode des faders dans Eos (Inhibition, Additif ou Effet).
La représentation des dix encodeurs s'actualise automatiquement en fonction de la page sélectionnée.

Page de faders
en Mode Fader
• Boutons Fader
Les boutons Fader correspondent aux dix encodeurs des pages de faders.

- ROTATION : réglage du niveau du fader.
- PUSH : touche [BUMP].
- ALT1 + PUSH : touche [Grp/Assert].
- ALT2 + PUSH : touche [Load].
- Croix : annule le forçage de la couleur.
- Pastille rouge : force la couleur de l'encodeur en rouge pour un fader en mode Inhibition.
- Pastille jaune : force la couleur de l'encodeur en jaune pour un fader en mode Effet.
• Adaptation de la couleur du segment LED des encodeurs selon le contenu du fader
Lors des changements de page avec le MFT, la couleur du segment LED des encodeurs s'adapte automatiquement au type des faders dans Eos.
Le code couleur d'ETC a tenté d'être respecté au mieux : jaune-ornagé pour les Subs, vert pour les Cue Lists, rouge pour le Grand Master, marron pour les Palettes et les Presets, etc. (assez difficile à rendre avec la chromie assez basique des LEDs du MFT).
En outre, un fader Eos sans contenu apparaitra éteint dans TwisterEos et sur le MFT.
• Forçage manuel de la couleur du segment LED selon le mode Eos du fader
Étant donné que Eos ne renvoie pas l'information OSC du mode des faders (Additif, Inhibition ou Effet), il peut arriver que la couleur des segments LED du MFT diffère de celle des faders de Eos lorsque ces derniers sont configurés en Inhibition ou Effet.
Pour pallier à ce désagrément visuel, il est possible de forcer manuellement la couleur d'un segment LED dans TwisterEos à l'aide des petites pastilles à droite de chaque bouton Fader.
-
• Précisions complémentaires sur les boutons Page en mode FADER
Dix-huit pages de faders sont accessibles directement depuis le MFT avec TwisterEos.
Afin de rendre l’appel de ces pages plus facile à mémoriser, les combinaisons de touche avec Alt1 et Alt 2 ont été standardisées pour les pages 1 à 9 et 11 à 19, avec seulement le double Push* au lieu du simple Push qui diffère.
Exemple : Page 4 = Alt1 + PUSH.
Page 14 = Alt1 + Double PUSH.
De fait, il n’est pas possible d’appeler la page 10 avec le MFT.
Ces dix-huit pages sont réparties en six banques de trois pages :
- Banque 1 : pages 1 à 3 - Banque 4 : pages 11 à 13
- Banque 2 : pages 4 à 6 - Banque 5 : pages 14 à 16
- Banque 3 : pages 7 à 9 - Banque 6 : pages 17 à 19

- PUSH : pages 1 à 3.
- ALT1 + PUSH : pages 4 à 6.
- ALT2 + PUSH : pages 7 à 9.
- DOUBLE PUSH* : pages 11 à 13.
- ALT1 + DOUBLE PUSH : pages 14 à 16.
- ALT2 + DOUBLE PUSH : pages 17 à 19.
- ROTATION : pas d'action.
*Le double Push correspond à une double pression rapide sur le bouton de l'encodeur, comme le double clic d'une souris.
Même si vous n'utilisez pas toutes les pages, vous pouvez tirer parti de la répartition par banques pour organiser plus facilement vos faders en choisissant quel type ira dans chaque banque (par exemple les subs d'intensité dans la Banque 1, les subs spéciaux dans la Banque 2, les effets dans la Banque 3, etc.)., quitte à laisser des pages entièrement vides.
► Note : le clignotement du segment LED des boutons Page est propre à chaque banque :
- Banque 1 : Segment fixe
- Banque 2 : une impulsion
- Banque 3 : deux impulsions
- Banque 4 : Segment clignotant
- Banque 5 : une impulsion puis deux clignotements
- Banque 6 : deux impulsions puis deux clignotements
(Moyen mnémotechnique : Alt1 = une impulsion, Alt2 = deux impulsions. Double push = deux clignotements).
Un numéro de Snapshot Eos appelé en même temps que les pages de faders peut être spécifié dans les petites cases sous chaque bouton Page (voir Snapshots Eos).
Vous pouvez donc créer dans Eos un snapshot de chacune des dix-huit pages de faders (en Tab 28) qui sera rappelé par le Fighter Twister lors de l'appui sur le bouton Page correspondant. Idem pour la page MasterFad.
Utilisez le survol de la souris dans l'interface de TwisterEos pour vérifier à quelles pages correspondent les cases.
Les forçages de couleur (et les annulations de forçage) nécessitent d'être enregistrés dans un preset de TwisterEos afin d'être retrouvés lors d'une session ultérieure (les pastilles sont sur fond bleu foncé).
Page MasterFad
En mode Fader, la combinaison de touche Page1 + Page2 donne accès à la page spéciale MasterFad permettant de contrôler le Master fader et le Rate de Eos avec le MFT.
Elle donne également accès au bouton [Fader] de Eos, à quatre boutons macros personnalisables ainsi qu'à deux encodeurs permettant le contrôle des effets de Eos.

{1} - Master fader.
{2} - Fader vitesse (Rate).
{3} - Bouton [Fader] de Eos.
{4} - Boutons Macro personnalisables.
{5} - Gestion des Effets.
{6} - Sélection de la page MasterFad.
La page MasterFad est accessible en mode Fader en pressant simultanément les boutons Page1 et Page2.
• Master fader

Encodeur 2 :
- PUSH : Pas d'action
- ROTATION : niveau du fader.
- DOUBLE PUSH : active/désactive "Linked"
Encodeur 1 :
- PUSH : Go.
- ROTATION : niveau du fader.
- ALT1 + PUSH : Stop/Go Back.
► Note importante : afin que les deux encodeurs Master fader fonctionnent - ainsi que le Rate (voir paragraphe suivant) - il est nécessaire de configurer les fader 8 et 9 de la page 100 dans Eos avec la cuelist 1 (et en "3x" avec le fader Master Vitesse sur le dixième fader).
Le bouton Linked permet, lorsqu'il est activé, de relier le master fader de droite à celui de gauche et de n'avoir à tourner que ce dernier pour effectuer des transferts symétriques. Cette fonction a essentiellement pour but de n'utiliser qu'une seule main pour réaliser ce type de transfert et de le faire de manière plus précise.
Cette fonctionnalité est activable/désactivable directement depuis le MFT à l'aide d'un double Push sur l'encodeur 2. Ce double Push a un comportement de type "toggle", c'est-à-dire qu'il active/désactive la fonctionalité alternativement.
L'activation du bouton Linked a pour effet d'envoyer la valeur de l'encodeur 1 à l'encodeur 2 lorsqu'il est ajusté.
La désactivation désolidarise les deux encodeurs qui retrouvent alors leur comportement indépendant d'origine.
Dès lors que le bouton Linked est allumé, le segment LED vert de l'encodeur 2 clignote sur le MFT.
L'état du bouton Linked est sauvegardé dans les presets de TwisterEos.
• Fader vitesse (Rate)
Les boutons GO Auto Reset et Q End Auto Reset permettent, lorsqu'ils sont activés, d'initialiser le fader Rate à 100% respectivement lors d'un GO et à la fin d'une cue. Ces fonctions ont essentiellement pour but d'éviter l'oubli du Rate sur une valeur différente de 100% après l'avoir manipulé durant un transfert.
Cette fonctionnalité est également activable/désactivable directement depuis le MFT à l'aide d'un double Push sur l'encodeur.
L'activation allume les boutons dans l'état où ils ont été configurés manuellement dans l'interface (soit l'un allumé, soit l'autre, soit les deux). La désactivation éteint les deux boutons.
Dès lors qu'un des deux boutons est allumé, le segment LED bleu de l'encodeur clignote sur le MFT .
L'état de ces boutons est sauvegardé dans les presets de TwisterEos.
► Note importante : afin que le Rate fonctionne, il convient de configurer le fader 8/page 100 dans Eos comme dans la capture d'écran ci-dessous.
Il doit être configuré avec la cuelist 1 et en "3x" afin que la fader Master Vitesse (Rate) corresponde au dixième fader de la page.

- PUSH : Pas d'action
- ROTATION : ajustement du Rate entre 0% et 200%.
- ALT1 + PUSH : Réinitialisation du rate à 100%.
- ALT2 + PUSH : bouton [RATE] de Eos.
- DOUBLE PUSH : activation/désactivation des fonctions "GO Auto Reset" et "Q End Auto Reset" telles que configurées dans l'interface de TwisterEos.

• Bouton [Fader] de Eos
• Boutons Macro

- PUSH : bouton [FADER] de Eos.
- ROTATION : pas d'action.

- PUSH : Déclenche la macro configurée dans le champ.
- ROTATION : pas d'action.
La case sous chaque encodeur permet de choisir le numéro de Macro qui sera appelé.
Ce numéro est sur fond bleu, il sera donc sauvegardé dans les presets de TwisterEos.
Pour être sûr qu'aucune Macro ne soit appelée, entrez "0" (la case passe en bleu foncé).
Vous pouvez entrez le numéro soit avec le clavier de votre ordinateur, soit à la molette de la souris (maintenez la touche SHIFT de votre clavier enfoncée pour un défilement plus précis).
• Gestion des Effets dans Eos
Une pression simultanée sur les deux encodeurs FX ouvre la fenêtre des effets.
Pour contrôler la vitesse ou la taille d'un effet à l'aide des encodeurs, il faut d'abord sélectionner l'effet dans Eos en cliquant sur son numéro dans la première colonne ou via la ligne de commande (dans ce cas, bien valider avec Enter).

- ROTATION : ajustement de la vitesse (ou de la taille) de l'effet.
- PUSH + ROTATION : ajustement grossier (par pas de 10).
- ALT1 + PUSH : vitesse (ou taille) de l'effet à 100%.
- ALT2 + PUSH : inscrit "vitesse" (ou "taille") dans la ligne de commande.
- PUSH simultané sur les 2 encodeurs : ouverture de la fenêtre des effets.
- PUSH simultané sur les 2 encodeurs pendant 1s : arrêt de l'effet.

► Note 1 : il n'existe pas de commande OSC native pour gérer la vitesse et la taille des effets dans Eos.
TwisterEos y parvient grâce à une tambouille interne via la ligne de commande. Ce contournement nécessite de sélectionner la langue utilisée par Eos à l'aide du petit bouton bleu EN/FR situé entre les deux encodeurs. Pour le moment, seuls le français et l'anglais sont disponibles.
► Note 2 : TwisterEos n'a aucun moyen de connaitre les valeur en cours d'un effet quand vous ouvrez la fenêtre des effets (Eos n'envoie pas ces informations). C'est pourquoi l'application les fait systématiquement repartir de 100 dès que vous les réglez.
3.4 - Snapshots Eos

Chacune de ces cases dans TwisterEos permet de sélectionner un Snapshot qui sera rappelé dans Eos à la pression du bouton correspondant (notez le chiffre des cases Snapshots en orangé le différenciant des cases Macro en vert clair).
Il est ainsi possible par exemple de vous créer un Snapshot "Fader" et un snapshot "FCB" dans Eos qui seront rappelées à chaque pression du bouton Mode Fader ou Mode FCB du MFT.
Les deux autres boutons de chaque côté du contrôleur permettent de rappeler n'importe quel snapshot de votre choix.
De la même manière, vous pouvez créer des Snapshots avec une vue individuelle de chacune de dix-huit pages de faders qui seront appelées avec les pages correspondantes et ainsi visualiser vos faders virtuels dans Eos en même temps que vous les actionnez avec le MFT (voir également "Précisions complémentaires sur les boutons Page" dans la section Mode Fader) :

Le numéro spécifié correspondra au Snapshot déclenché par le premier bouton Page de chaque banque.
Les Snapshots des deux autres pages de la banque seront automatiquement incrémentés de 1 par TwisterEos, et ce pour les six banques disponibles.
Par exemple, si vous entrez 101 dans la case Snapshot notée "1>3", le bouton Page1 déclenchera le Snapshot 101, le bouton Page2 déclenchera le Snapshot 102 et le bouton Page3 le snapshot 103.
Par conséquent, vous choisissez le numéro de Snapshot "n" pour la première page de chacune des banques, et ceux des deux autres pages seront automatiquement numérotés "n+1" et "n+2".
Un numéro de Snapshot peut également être spécifié pour la page MasterFad.
Pour qu'aucun Snapshot ne soit rappelé, entrez "0" (la case passe en bleu foncé).
Les numéros de Snapshots sont sauvegardés dans les presets de TwisterEos.
3.5 - Options additionnelles
La fenêtre de droite dans l'interface donne accès à un ensemble de nouvelles fonctionnalités apparues dans la version 3.0 de TwisterEos. Ces options sont dans des champs bleus et donc sauvegardées dans les Presets.
• Taille de la fenêtre principale de TwisterEos
_
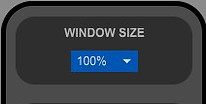
- Redimensionnement la fenêtre principale de TwisterEos entre 50% et 100% (par pas de 10%).
-
• Manette de jeu
_

- Activation/désactivation de l'option Gamepad permettant de contrôler des projecteurs à l'aide d'une manette de jeu vidéo type XBox ou PS4/5.
- Configuration du gamepad (bouton Settings).

Fenêtre de configuration du gamepad
Au delà de son côté ludique, l'objectif de cette fonctionnalité est avant tout de permettre de réaliser une poursuite à l'aide d'un projecteur automatisé. C'est en ce sens qu'elle a été pensée et développée.
L'option Gamepad est à un stade expérimental et demandera à être affinée au gré des versions de TwisterEos et des retours utilisateurs.
Les fonctions des boutons sont détaillées dans l'aide contextuelle au survol de la souris.
Elles ne seront pas reprises ici de manière exhaustive.
Quelques précisions cependant :
• TwisterEos devrait détecter la plupart des manettes du marché (mais seules les manettes de Xbox et de Play Station 4 ont été testées).
• Si votre votre manette de Play Station n'est pas reconnue par votre PC, vous pouvez installer l'émulateur gratuit et open-source DS4Windows.
• Pour contrôler un projecteur, il suffit de le sélectionner dans Eos (rien ne vous empêche de sélectionner et contrôler plusieurs projecteurs en même temps si vous le souhaitez).
• La gestion du Pan et du Tilt repose sur l'utilisation combinée des deux joysticks, l'un avec la sensibilité normale et l'autre avec une sensibilité plus fine. En jouant sur les deux simultanément, il devrait être possible de gérer le déplacement du faisceau de manière relativement fluide.
• Les boutons AltA et AltB de la manette donnent accès à des fonctions supplémentaires pour certains autres boutons.
Comme leurs noms différents le laissent à penser, ces boutons sont totalement indépendants des boutons Alt1 et Alt2 du MFT.
• Les quatre boutons de droite (A, B, X et Y) permettent - en combinaison avec les boutons AltA et AltB - de déclencher douze Presets Eos, laissant la possibilité de choisir ce qu'elles contiennent - contrairement à des Palettes - et de les organiser à votre guise en banques de quatre.
Vous pouvez par exemple configurer une banque avec quatre Presets contenant uniquement des paramètres de focus, une autre avec des paramètres de couleurs, et une dernière avec des paramètres de beam.
• Le réglage de l'intensité et de la taille du faisceau avec la croix peut se faire soit par appuis successifs (pas de 1%) soit en maintenant la croix appuyée pour un réglage plus rapide.
• Vous pouvez graduer (ou flasher) l'intensité et la taille du faisceau à l'aide des deux gâchettes.
• Une fois la gâchette Intensité entièrement enfoncée (gâchette de gauche), si vous souhaitez que l'intensité reste à 0%, appuyez deux fois sur la croix du bas. Idem pour la taille du faisceau (double appui sur la croix de gauche).
► Remarque 1 : si une poursuite avec un projecteur automatique en face ou en contre-jour est en général assez facilement réalisable, elle s'avère un peu plus périlleuse avec un projecteur en douche (inversion du Pan lors du passage duTilt à 0°).
► Remarque 2 : il tout à fait possible d'utiliser une manette de jeu avec TwisterEos sans avoir de MFT.
Présentation de l'option Gamepad
-
• Robust Bump
_

- Activation/désactivation du mode Robust Bump.
Le mode Robust Bump a pour objectif d’éviter les mini changements de valeurs des encodeurs Fader qui peuvent survenir lors d’appuis répétés et intensifs sur le Bump (Push), lors d'une utilisation de type concert par exemple.
Ce mode, en contrepartie, a pour effet d’engendrer une latence permanente de l’encodeur de 200ms et sa désactivation pendant 1,5s après le relâchement du Bump.
-
• Monitoring MIDI du MFT
_

- Monitoring MIDI du Midi fighter Twister.
Cette fenêtre permet de vérifier si les signaux MIDI entrants en provenance du Midi Fighter Twister sont bien ceux attendus par TwisterEos après avoir configuré le contrôleur à l'aide du fichier de configuration.
Pour vous en assurer :
- Actionnez les boutons du MFT et vérifiez que les messages MIDI entrants correspondent à ceux des quatre illustrations ci-dessous pour chacun des deux modes et des pages spéciales.
►Le premier chiffre est le numéro de canal MIDI (Ch).
►Le deuxième chiffre est le numéro de la note ou du Control Change (CC).
--> Exemple : 1-12 signifie Canal 1, Note 12 (ou CC 12).
►Le message du centre correspond au Push et celui du haut à gauche au potentiomètre rotatif.
► Note : les captures d'écran ci-dessous datent d'une ancienne version de TwisterEos mais les messages MIDI sont les bons.

Messages MIDI pour les pages FADER (bank 1 du MFT).

Messages MIDI pour les pages FCB (bank 4 du MFT).
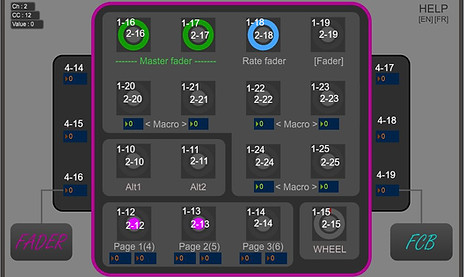
Messages MIDI pour la page MasterFad (bank 2 du MFT).

Messages MIDI pour la page AutoMap (bank3 du MFT).
_
NOTES DIVERSES
1. Pistes de développement
- Gestion collaborative des exceptions d'assignation des paramètres FCB en mode AutoMap.
- Amélioration de l'indication du numéro de page de faders à l'aide du LED ring des encodeurs Page.
- Amélioration de l'option Gamepad (réglage de la sensibilité des joysticks et fonctionnalités supplémentaires).
- Chargement automatique du dernier fichier de Presets utilisé quand on ouvre l'application.
2. Limitations et bugs connus
Limitations
-
Bugs connus
- En page Automap, lorsqu'on sélectionne un autre projecteur, les paramètres de la sous-page de la catégorie en cours ne s'actualisent pas automatiquement.
- L'icône de TwisterEos n'apparait pas sur la version macOS.
- Le Request code n'apparait pas sur la version macOS.
3. Versions
- Version 3.0 (actuelle) - 11 juin 2025
Cette version nécessite la reconfiguration MIDI du MFT avec le fichier TEos_MFT_config téléchargeable ici.
► Remarque importante : vos presets TwisterEos ne seront plus compatibles avec cette nouvelle version, vous devrez les recréer (vous pourrez quand-même tenter d'importer vos fichiers de Presets pour voir, mais ils ne correspondront pas à ce que vous aviez sauvegardé).
Généralités
- Page d’initialisation à l’ouverture de l’application, avec un avertissement si aucun MFT n’est détecté.
- Redimensionnement de la fenêtre de TwisterEos entre 50% et 100%.
- Contrôle des projecteurs automatiques avec une manette de jeu type Xbox ou PS5.
- Fenêtre de monitoring MIDI permettant de contrôler que le MFT envoie bien les bons messages MIDI.
- Fenêtre de don. Si l’utilisateur fait un don, il recevra par mail un Support Code permettant de remplacer cette fenêtre par un logo faisant part de son soutien.
- Alt1+Push sur l'encodeur WHEEL permet désormais de sélectionner les circuits manuels (Select manual).
En mode FCB
Pages FCB personnalisées
- Implémentation de six pages personnalisées de paramètres FCB (au lieu de trois précédemment).
Outre le fait de pouvoir gérer plus de paramètres, ceci permet désormais d’afficher l'ensemble des six catégories dans l’Encoder Display de Eos avec l’option Custom Map activée dans TwisterEos.
- Lorsque l’option Custom Map est activée dans TwisterEos, la softkey {Custom} de l’Encoder Display de Eos se désactive désormais automatiquement quand on passe en page AutoMap, et se réactive quand on revient aux pages FCB personnalisées (très pratique !).
- Un appui prononcé (0,5s) sur les boutons Page ouvre l'Encoder Display de Eos (ou le ferme s'il est déjà ouvert).
Page AutoMap (anciennement page EncoDis)
- Refonte totale de la manière de gérer l’auto-assignation des paramètres FCB sur les quatre encodeurs du haut.
Cette auto-assignation est désormais beaucoup plus fiable. Il y a peu de chances qu’un paramètre soit assigné à une catégorie à laquelle il n'appartient pas.
A l'avenir, cette refonte a aussi pour objectif d'implémenter la gestion des exceptions d'assignation (lorsque ETC laisse volontairement un encodeur vide afin de rendre la répartition des paramètres plus cohérente au sein des sous-pages).
- Auparavant, la catégorie Focus était automatiquement sélectionnée par défaut sur le MFT lors du passage en page AutoMap (EncoDis). Ce n’est plus le cas : la catégorie qui s’affiche désormais est celle dernièrement sélectionnée.
- Idem pour les sous-pages de catégorie : quand on revient sur une catégorie après en avoir changé, la sous-page qui s’affiche désormais est celle précédemment sélectionnée.
- Lorsqu'un projecteur est sélectionné dans Eos, ses paramètres s'actualisent désormais automatiquement sur les quatre encodeurs Paramètre sans avoir à resélectionner la catégorie en cours sur le MFT.
- Ajout de l’animation du LED ring pour les six encodeurs Catégorie lors des commandes Alt1+Push et Alt2+Push (respectivement Home et Softkey de catégorie)
- Un appui prononcé (0,5s) sur les boutons Catégorie ouvre l'Encoder Display de Eos (ou le ferme s'il est déjà ouvert).
En mode FADER
Pages Fader
- Réorganisation de la sélection des pages Fader avec les trois boutons Page et les deux boutons Alt (voir le paragraphe "Précisions complémentaires sur les boutons Page pour le mode FADER" dans la rubrique Mode FADER).
- Mode Robust Bump permettant d’éviter les mini changements de valeurs des fader lors d’appuis répétés et intensifs sur le Bump.
- Correction d’un bug où le Home d’une page de Fader (Alt1+Alt2) ne fonctionnait pas si Eos était en anglais.
Page MasterFad (anciennement page MacroFad)
- Contrôle de la Vitesse et de la Taille des effets avec les deux encodeurs 9 et 10 (nécessite de sélectionner la langue utilisée dans Eos).
- Correction d'un bug lors de l'activation/désactivation des options "Rate Auto Reset" depuis le MFT.
- Correction d’un bug où les Macros supérieures à 9 n'étaient pas déclenchées.
- Version 2.21 - 17 mars 2024
- Version 2.2 - 3 février 2024
- Version 2.1 - 23 mars 2023
- Version 2.0 - 17 janvier 2023
- Version 1.6 - 17 novembre 2022
- Version 1.51 - 1er septembre 2022
- Version 1.5 - 07 juillet 2022
- Version 1.4 - 20 mai 2022
- Version 1.3 - 04 mai 2022
- Version 1.2 - 26 avril 2022
- Version 1.0 - 20 mars 2022
4. Faire un don
TwisterEos est mis à disposition gratuitement et je ne cherche pas à en faire une source de revenus réguliers.
Cependant, si vous appréciez l'application et l'utilisez régulièrement (dans un cadre professionnel notamment) vous pouvez faire part de votre soutien et de vos encouragements par un don.
Ce don sera versé à l'association EGZOA que je dirige et qui porte mes projets artistiques dans le champ des arts hybrides et numériques.
Si vous travaillez pour une compagnie ou une structure, ceci vous permettra d'avoir un justificatif comptable.
Si vous souhaitez donner autrement que par carte bancaire, merci de prendre contact ici.
Suppression de la fenêtre de don
Après avoir effectué un don, vous aurez la possibilité de faire disparaitre la fenêtre de don de l'interface de TwisterEos et de la remplacer par un petit logo faisant part de votre soutien. Pour cela :

- Cliquez sur le bouton Request Code dans l'interface de TwisterEos.
- Copier/coller le code (6 chiffres) et transférez-le par mail en réponse au mail de remerciement reçu d'EGZOA (inutile de mettre autre chose que le code). Vous recevrez en retour un Support Code à 6 lettres.
- Insérez ce code dans le champ du Request Code dans TwisterEos.
- Cliquez sur la petite pastille bleue à droite.
- Tada !
► Note 1 : le Request code (et le Support code qui lui est associé) est spécifique à l'ordinateur sur lequel vous ouvrez TwisterEos.
► Note 2 : le Support code est enregistré automatiquement dans le répertoire de TwisterEos. Vous n'avez donc à faire la manipulation qu'une seule fois.
5. Contacts
La page Facebook dédiée est le meilleur moyen pour rester
informé des mises à jour et nouveautés de TwisterEos.
Pour toutes questions ou suggestions, merci de privilégier les commentaires sous les posts pour en faire profiter le plus grand nombre. Sinon, merci de me contacter via la messagerie directe de la page pour les choses plus particulières.
Si vous n'avez pas Facebook, vous pouvez me contacter via les liens en haut à droite de cette documentation.
6. Remerciements
Un immense merci à Thibault d'Aubert, Chef du service lumière du Théâtre National de Strasbourg et formateur Eos, pour ses suggestions, ses retours constructifs, ses beta tests minutieux et son enthousiasme pour ce projet !
Merci infiniment aux utilisateurs qui me font régulièrement des retours et contribuent à améliorer l'application (Nommer c'est oublier, mais tant pis : Vincent, Sébastien, Thomas, Tim, Mitch, Nick, Gregory, Ross !... ).
Merci spécial à Grégoire H. et Junn pour leur aide pour compiler la version mac.
Et enfin merci à ceux qui prennent le temps de me dire que ça marche et qu'ils sont contents ! :-)
COMPLÉMENT TECHNIQUE
1. Résolution des problèmes courants
Cette section vous donnera quelques pistes d'investigation en cas des dysfonctionnements de TwisterEos ou de votre MFT.
Si malgré tout vous n'arrivez pas à les faire fonctionner et que vous envisagez de me contacter, merci de me préciser :
- Votre système d'exploitation (Windows ou mac) et sa version.
- La version de TwisterEos que vous utilisez (idéalement la dernière en date).
- La version de Eos que vous utilisez.
- De me décrire un minimum ce qui semble fonctionner et ne pas fonctionner en ayant évidemment pris soin de lire attentivement cette documentation en ligne au préalable.
► Note : Il est préférable aussi d'avoir à l'esprit le petit schéma de principe de la section 1.TwisterEos pour comprendre comment le MFT, TwisterEos et Eos communiquent entre eux.
Dans tous les cas, pour identifier le problème :
- Commencez par éliminer toutes sources potentielles de problème extérieures : n'utilisez qu'une configuration réduite à son strict minimum avec votre ordinateur sur lequel il y a Eos et le MFT connecté directement dessus (sans passer par un hub USB). Déconnectez l'ordinateur de tout réseau autre que celui actif pour Eos. Déconnectez les autres périphériques USB et MIDI s'il y en a.
- Ensuite, n'ouvrez que TwisterEos --> après la phase d'initialisation, les trois segments LED des encodeurs Page en bas du MFT doivent clignoter alternativement, signe que le MFT reçoit bien le MIDI en provenance de TwisterEos.
- Essayez alors de sélectionner le mode Fader et le mode FCB avec les boutons de côté du MFT (les plus vers vous), ainsi que de changer de page avec les Push des encodeurs Page --> l'interface graphique de TwisterEos devrait réagir à ces commandes et la fenêtre de monitoring MIDI devrait afficher les messages, signe que l'application reçoit bien les messages MIDI en provenance du MFT, et ce, sans n'avoir encore rien paramétré au niveau du réseau.
- Si ce n'est pas le cas, votre MFT ne communique pas avec TwisterEos (donc inutile d'aller plus loin et d'ouvrir Eos) --> regardez le 1er point ci-dessous.
- Si c'est le cas, vous pouvez continuez à prospecter à l'aide des autres points ci-dessous.
• Problème : mon MFT semble ne pas communiquer avec TwisterEos.
Le MFT communique en MIDI avec TwisterEos.
Pour vérifier si votre MFT est bien reconnu par TwisterEos, allez dans l'onglet File / MIDI setup.
--> "Midi Fighter Twister" doit être présent dans la liste des périphériques et coché en Inputs et en Outputs dans la colonne "On".
Si ce n'est pas le cas, votre MFT a peut-être déjà été reconnu au préalable par Eos ou un autre logiciel (en général un port ou un périphérique MIDI ne peut être reconnu que dans une seule application à la fois).
Pour cette raison, pensez bien à fermer Midifighter Utility avant d'ouvrir TwisterEos .
Vérifiez si le MIDI est activé ou non dans le setup de Eos. Pour ça, allez dans Système / Show Control / USB MIDI/SMPTE et vérifiez l'état du bouton "USB MIDI/SMPTE". S'il est activé et que vous voyez apparaitre le Midi Fighter Twister dans le tableau à droite c'est probablement Eos qui a pris la main sur le MFT et TwisterEos ne peut pas le voir.
Pour cette raison, il est conseillé de désactiver le MIDI dans Eos si vous n'en avez pas besoin, et de démarrer TwisterEos en premier, avant Eos, et avant tout autre application tierce.
Si vous êtes sous Mac, ouvrez Studio MIDI (le gestionnaire de périphériques MIDI natif sous Mac OS) et vérifiez qu'une seule instance du Midi Fighter Twister est présente et que cette instance est précisément nommée "Midi Fighter Twister" (et non "MIDI FighterTwister" sans l'espace entre "Fighter" et "Twister" par exemple).
• Problème : mon MFT contrôle bien les intensités avec la Wheel mais pas les faders ni les paramètres FCB.
Ce problème est généralement rencontré lorsque TwisterEos fonctionne mais ne reçoit pas les messages OSC en provenance de Eos.
Pour vous en assurer, sélectionnez et désélectionnez des projecteurs dans Eos --> le petit point blanc à côté de Rx Port OSC en haut à gauche dans TwisterEos doit clignoter.
Si ce n'est pas le cas, assurez-vous :
- D'avoir bien suivi la section 2.3 en renseignant l'adresse IP dans le setup de Eos.
- D'avoir désactivé votre pare-feu pour TwisterEos.
- D'être en User 1 (en bas à droite de la fenêtre principale de Eos).
- D'isoler votre ordinateur de tout autre réseau informatique afin de limiter les sources de problème et faire vos tests.
De plus, pour se synchroniser avec Eos, TwisterEos a besoin que vous appeliez manuellement une page de fader et une page FCB depuis le MFT au lancement de l'application (c'est la raison pour laquelle vous voyez ces messages clignotants au lancement). N'hésitez donc pas à rechanger plusieurs fois de page, notamment après avoir reparamétré l'adresse IP dans Eos et/ou TwisterEos.
• Problème : TwisterEos ne s'ouvre vraiment pas
Sous Windows 11, il arrive fréquemment qu'il faille ouvrir TwisterEos en mode Administrateur la première fois.
Pour cela, faites un clic droit sur le fichier exécutable (TwisterEos.exe) puis "Ouvrir en tant qu'administrateur".
Si pour une raison inexpliquée vous n'arrivez pas du tout à ouvrir TwisterEos, que ce soit sous Windows ou sous Mac, vous pouvez tenter de l'ouvrir et de l'utiliser par le biais de la version d'essai gratuite de Max et du fichier .mxf présent dans le répertoire principal de TwisterEos :
- Allez sur le site de Cycling `74.
- Téléchargez et installez la dernière version de Max correspondant à votre système d'exploitation.
- Allez dans le dossier de TwisterEos et ouvrez le fichier "TwisterEos.mxf"avec Max.
► Note : La version d'essai de Max permet la création et la sauvegarde de patches pendant une durée de 30 jours. Au delà de cette période la sauvegarde de patches est désactivée mais vous pouvez continuer à ouvrir des patches, dont TwisterEos.
Les fichiers mxf sont des patches Max en lecture seule, il n'est pas possible de les modifier.
Il arrive que Max ne trouve pas certaines librairies externes nécessaires au fonctionnement de TwisterEos, comme par exemple la librairie nommée "CNMAT".
Vous pouvez l'installer manuellement. Pour cela :
- Vérifier que votre ordinateur est connecté à internet (pour pouvoir télécharger le package).
- Dans Max, allez dans l'onglet "File" puis dans "Show package Manager".
- Dans la barre de recherche en haut à droite tapez "CNMAT" et installez le package proposé.
- Relancez TwisterEos.
• Problème : TwisterEos contrôle certains paramètres dans Eos mais pas d'autres, et l'interface semble globalement réagir de manière erratique.
Il arrive parfois qu'une nouvelle version de TwisterEos nécessite de mettre à jour le MFT via Midifighter Utility avec le fichier de configuration fourni. Lorsque vous effectuez cette opération il est fortement recommandé de déconnecter votre MFT du port USB pendant quelques secondes une fois le transfert effectué et de le reconnecter pour que la nouvelle configuration se réinitialise dans la mémoire interne.
Vous pouvez vérifier si les signaux MIDI envoyés par le MFT sont les bons à l'aide de la fenêtre de monitoring MIDI à droite de l'interface de TwisterEos. Pour cela, merci de vous reportez au paragraphe "MFT MIDI Monitoring" dans la section Options additionnelles.
Si les messages qui s'affichent dans les petites fenêtres de monitoring diffèrent de ceux que le MFT est censé envoyer, vous pouvez tenter de :
• Faire un reset d'usine du MFT :
Dans l'application Midifighter Utility, allez dans Tools / Midifighter / Factory Reset.
• Charger un firmware d'usine alternatif :
Dans l'application Midifighter Utility, allez dans Tools / Midifighter / Load Factory Firmware et essayez un autre des quatre firmware proposés.
• Recharger le fichier de configuration.
• Problème : l'adresse IP 127.0.0.1 ne fonctionne pas.
Vérifiez que vous utilisez bien une version de Eos supérieure à 3.1.x. Si ce n'est pas le cas, l'adresse locale 127.0.0.1 ne fonctionnera pas. Dans l'idéal, mettez à jour votre logiciel Eos avec la dernière version fournie par ETC et disponible sur le site.
Pour les utilisateurs mac, il n'est pas impossible qu'une ancienne version de l'OS empêche TwisterEos de fonctionner avec l'IP locale. Pour information, l'OS sur lequel a été testé TwisterEos avec l'adresse 127.0.0.1 est Sonoma 14.2.1.
Si malgré tout, pour une raison une autre, l'adresse IP 127.0.0.1 ne fonctionnait pas, vous pouvez toujours tentez de revenir à l'ancienne méthode avec l'utilisation d'une IP active externe :
L'adresse IP à renseigner dans TwisterEos est celle de la carte réseau (ou Wifi) "online" dans Eos.
Pour connaitre cette adresse, lancez Eos, ouvrez la ZIC et à appuyez sur la touche "Y" (About) de votre clavier d'ordinateur avec la ligne de commande Eos vide :


Afin que Eos envoie les données OSC vers TwisterEos, l'adresse IP doit également être renseignée dans le champ "OSC UDP TX Adresse IP" (exactement la même) :

Ensuite, vous devez également vérifier les paramètres réseau.
Les ports OSC de transmission (TX) et de réception (RX) dans Eos doivent être activés et doivent concorder avec ceux de TwisterEos :
- Le TX OSC port de TwisterEos doit être le même que le OSC UDP RX port de Eos.
- Le RX OSC port de TwisterEos doit être le même que le OSC UDP TX port de Eos.
Dans TwisterEos, les ports OSC par défaut correspondent à ceux de Eos, à savoir 8000 et 8001.
Si vous n'avez pas de raison particulière de les modifier, vous pouvez les laisser tel quel.
2. Trucs et astuces
Vous trouverez dans cette section quelques astuces d'utilisation de TwisterEos avec le MFT ainsi que certaines combinaisons de touches "cachées" ou un peu "exotiques", notamment avec les rotatifs des encodeurs Alt et Page (censés ne pas avoir d'action !... 😉).
Attention, même si ces combinaisons de touches et les commandes qui leur sont associées conservent une certaine logique, elles sortent de la logique initiale de l'interface !
Elles s'adressent donc aux utilisateurs déjà à l'aise avec les principes de base.
Si vous êtes un nouvel utilisateur de TwisterEos, ne vous attardez pas sur ces commandes pour le moment !
Commandes spéciales
Il y en a deux sortes :
- Celles communes aux deux modes (Fader et FCB), situées sur les boutons Page.
- Celles propres à chaque mode, situées sur les boutons Alt.
Certaines de ces commandes nécessitent une petite manipulation particulière que nous nommerons "Hop-hop"qui consiste à tourner assez rapidement un encodeur d'environ 1/4 de tour dans le sens antihoraire puis immédiatement d'environ 1/2 tour dans le sens horaire.
C'est un petit coup de main à prendre, mais vous verrez qu'après ça devrait s’avérer assez pratique !
• Commandes communes aux deux modes :
► Hop-hop avec l'encodeur Page2 : Sneak Enter
► Hop-hop avec l'encodeur Page3 : Shift+Clear (efface la ligne de commande Eos).
Note : il n'y a pas de Hop-hop avec l'encodeur Page1 pour le moment.
• Commandes propres à chaque mode :
En mode Fader :
► Alt1 + Alt2 pendant 0.5s : initialise en Home les 10 faders de la page active.
(Note : cette commande vide préalablement la ligne de commande de Eos).
► Hop-hop avec l'encodeur Alt1 : déploie/replie la ZIC.
► Alt1 + bouton de côté Mode Fader : active le mode FCB (équivalent au bouton Mode FCB).
(Explication : étant donné que je place le MFT à gauche de mon ordinateur, cela m'évite d'avoir à me servir de la main droite pour passer en mode FCB. J'ai ainsi accès à la quasi totalité des commandes d'une seule main).
En mode FCB :
► Alt1 + Alt2 pendant 0.5s : "select last home enter" dans la ligne de commande de Eos. Cette commande permet donc de mettre instantanément en Home les projecteurs sélectionnés.
► Hop-hop avec l'encodeur Alt1 : Mode Highlight on/off.
► Hop-hop avec l'encodeur Alt2 : active/désactive la softkey Custom dans l'Encoder Display de Eos.
Astuces
• Tous les champs bleus dans TwisterEos sont personnalisables de manière à ce que chacun puisse s'approprier son ergonomie selon ses besoins. Cependant, une fois que vous commencez à trouver une configuration qui vous convient, je vous conseille fortement d'essayer de la garder au maximum le plus régulièrement possible sur tous vos spectacles pour que l'utilisation du MFT devienne automatique et que vous n'ayez plus à réfléchir.
A terme, vous n'aurez plus que de brefs coups d’œil à jeter au MFT et saurez exactement où trouver les fonctionnalités au toucher.
• En mode FCB, étant donné qu'il est très rapide de basculer entre les pages personnalisées et la page AutoMap, il peut s'avérer très pratique d'utiliser les deux en parallèle :
- les pages personnalisées pour gérer vos paramètres favoris, organisées sur les six pages comme c'est le plus pratique pour vous et comme vous en avez l'habitude,
- la page AutoMap pour gérer les paramètres plus occasionnels.
• Rien n'empêche de configurer plusieurs fois le même paramètre parmi les six pages FCB personnalisées.
Vous pouvez donc par exemple décider de dédier une page à un type de machine, en remettant dans chacune des pages les paramètres communs à ces machines (comme le Pan et Tilt peut-être par exemple).
• En mode FADER, il est très pratique de pouvoir appeler des Snapshots "mono écran" affichant vos pages de faders dans Eos quand on presse les boutons Page du MFT mais cela peut parfois s'avérer gênant, notamment en restitution de spectacle.
Étant donné qu'il est facile de dupliquer un Preset dans TwisterEos, n'hésitez pas à créer un deuxième preset en vidant les petites cases de Snaphots des faders.
De plus n'hésitez pas à vous faire des Snaphots de base sur lesquels vous reviendrez à chaque fois que vous serez un peu perdu dans la multitude de fenêtres de Eos, et que vous pourrez configurer sur les boutons de côté du MFT, accessibles en permanence quelque soit le mode actif (Fader ou FCB).
• Tous les encodeurs du MFT qui ont un comportement de roue codeuse ont leur LED centrale allumée (en bleu pour les roues FCB, en rouge pour la roue de niveau).
Ces LED sont parfois difficiles à voir quand le MFT est posé à plat. Un petit support pour l'incliner à 45° (voire plus) permet de bien voir l'ensemble des anneaux LEDs et de matérialiser l'emplacement des boutons de côté par la même occasion. ;-)

• Sensibilité des encodeurs Fader du MFT.
Vous pouvez modifier la sensibilité des dix encodeurs Fader de manière à ce qu'ils réagissent à la vélocité de la rotation : plus vous tournerez vite l'encodeur, plus l'influence sur le niveau du fader augmentera. Cela peut être pratique en concert par exemple, pour avoir plus de réactivité sur les faders sans sacrifier la précision.
Pour cela, il faut passer par Midifighter Utility, l'éditeur du MFT :
- Sélectionnez "Bank 1" à droite au dessus de la représentation du MFT.
- Cliquez sur "MULTIPLE" en bas à droite de la fenêtre.
- Sélectionnez les dix encodeurs Fader (ceux en orange).
- Dans la partie gauche, à la ligne Sensitivity, choisissez "Velocity Sensitive".
- Cliquez sur "SEND TO MIDIFIGHTER" pour uploader les changements dans le MFT.
Si la modification ne vous convient pas, refaites l'opération en choisissant "Responsive" au lieu de "Velocity Sensitive" (ou ré-importez le fichier de configuration d'origine).
Pensez à toujours bien fermer Midifighter Utility avant d'ouvrir TwisterEos (et inversement).
► Note : ceci est l'une des rares personnalisations possible dans Midifighter Utilty. Toute autre modification pourra avoir des incidences inattendues sur le fonctionnement de TwisterEos.

-
3. Pack de démonstration
Cette section va vous permettre de tester les principales fonctionnalités de TwisterEos à l'aide du pack de fichiers téléchargeable ci-dessous comprenant :
- Une session Eos avec implantation dans Augment3D.
- Un Preset TwisterEos en adéquation avec cette session, à importer dans l'application.
- Un fichier pdf avec les instructions (les mêmes que ci-dessous).
--
• Notes
- Ce tutoriel considère que vous avez déjà pris connaissance de la section A PROPOS ainsi que des paragraphe 1 et 2 de la section MISE EN ŒUVRE et que vous avez déjà configuré le MFT, Eos et Twistereos.
- Les fonctionnalités sont présentées dans l'ordre de la documentation en ligne. Il est recommandé de suivre cet ordre qui permet une découverte par étapes complémentaires.
- Les Snapshots de la session Eos sont conçus pour deux écrans.
- Si vous êtes juste sur votre ordinateur personnel avec Eos Nomad, les paramètres réseau/OSC devraient fonctionner directement (sinon, découvrez comment les configurer).
- Les indications ci-dessous concernant le MFT sont en vert , celles de TwisterEos en bleu et celles de Eos en orange.
MFT TWISTEREOS EOS
• Descriptif du test
• Ouvrez TwisterEos et importez le fichier de Presets du pack de démo.
• Ouvrez la session Eos du pack de démo.
• Appuyez sur le bouton de côté milieu-gauche pour sélectionner le Snapshot 20.
• Passez en mode FCB si besoin (bouton de côté, droite-bas).
• Allez en Cue 1.
• Test du Mode FCB
► Pages FCB personnalisées
• Sélectionnez le circuit 3.
• Montez son intensité à 100% à l'aide de la Wheel (en bas à droite).
• Appuyez sur le bouton Page2.
• Vous pouvez désormais jouer avec les encodeurs Paramètre Pan, Tilt, Zoom et Edge dans Augment3D.
• Sélectionnez la page 4 (Alt1 + Page1).
• Vous pouvez désormais jouer avec les paramètres de Shutter.
• Essayez les autres paramètres sur les quatre autres pages.
• Appuyez à nouveau sur le bouton Page2 mais cette fois en le maintenant enfoncé pendant 0,5s --> l'Encoder Display de Eos s'ouvre.
• Amusez-vous à nouveau avec les paramètres et notez qu'ils ne s'affichent pas particulièrement dans l'Encoder Display de Eos.
► Page Automap
• Appuyez sur Page1+Page2 pour aller sur la page AutoMap.
• Sélectionnez les catégories de paramètres avec les six boutons Catégorie --> les paramètres du projecteur se mappent automatiquement sur les quatre boutons Paramètre en haut du MFT.
• Appuyez pendant 0,5s sur l'un des boutons Catégorie --> l'Encoder Display s'ouvre.
• Amusez-vous avec les boutons Paramètre pour chaque catégorie.
• Appuyez plusieurs fois sur les boutons Catégorie --> Notez que ceci incrémente les sous-pages.
• Laissez la souris en survol sur l'un des boutons Paramètre pour voir toutes les commandes possibles avec les boutons Alt1 et Alt2 et amusez-vous à les essayer.
• Faites de même avec les boutons Catégorie.
• Appuyez sur Alt1+Alt2 pendant 1s --> le projecteur revient en Home.
► Option Custom Map
• Revenez sur une page FCB personnalisée en appuyant sur l'un des boutons Page.
• Cliquez sur le bouton Custom Map tout en bas de la fenêtre.
• Comme l'indique le message, activez également la softkey Custom dans l'Encoder Display.
• Amusez-vous à régler les différents paramètres des différentes pages.
• Notez qu'ils s'affichent désormais automatiquement dans l'Encodeur Display grâce à la Custom Map configurée au préalable dans Eos (Tab 40).
• Sélectionnez plusieurs fois la page 4 --> les trois sous-pages s'incrémentent et s'affichent dans Eos.
• Réglez n'importe quel paramètre de Shutter --> la sous-page à laquelle il appartient se sélectionne automatiquement sur le MFT et s'affiche dans Eos dès que vous commencez à le régler légèrement.
• Allez sur la page AutoMap et notez que la softkey Custom dans l'Encoder Display de Eos se désactive automatiquement.
• Revenez sur une page FCB personnalisée et notez que la softkey Custom dans l'Encoder Display de Eos se réactive automatiquement.
• Test du Mode FADER
► Page Fader
• Passez en mode FADER (bouton de côté, gauche-bas).
• Sélectionnez successivement les pages de faders 1, 2 et 3 (boutons Page1, Page2 et Page3).
• Notez que les Snapshots correspondant se déclenchent et affichent les pages de faders dans Eos.
• Notez que les segments LED des boutons Fader s'actualisent sur le MFT en fonction du contenu des faders.
• Sélectionnez la page 1 et montez un peu les faders à l'aide des cinq boutons Fader allumés.
• Appuyez sur le Push (Bump) des boutons pour flasher les faders. --> si vous flashez les cinq faders rapidement comme pour un concert par exemple, vous allez constater des micros variations de leur niveau.
• Activez l'option Robust Bump ---> désormais le niveau des faders restent bien fixes lorsque vous flasher rapidement les faders.
• Appuyez sur Alt1 + Push du Fader 1 ---> les circuits du Sub se sélectionnent dans Eos.
• Laissez la souris en survol sur l'un des dix boutons Fader pour voir les autres options disponibles.
• Appuyer sur Alt1 et Alt2 simultanément pendant 1s --> la page de faders se met en Home.
• Sélectionnez la page 3. Notez que les faders 1 et 2 sont configurés en Inhibition dans Eos (rouges) alors que sur le MFT l'un est orange et l'autre rouge. Allez dans TwisterEos et notez que celui en rouge à un forçage de couleur activé.
► Page MasterFad
Master fader
• Appuyez simultanément sur les boutons Page1 et Page2 pour aller sur la page MasterFad.
• Faites un Go avec le Push de l'encodeur de gauche du Master Fader.
• Allez jusqu'à la Cue 5.
Rate
• Faites un Go puis augmentez la vitesse de transfert avec le bouton Rate.
• Notez qu'à la fin du transfert le Rate reste au niveau où vous l'avez réglé.
• Faites Alt1+Push sur l'encodeur Rate --> le Rate se réinitialise à 100%.
• Faites un Go Back (Alt1 + Push de l'encodeur Master Fader gauche).
• Faites un double Push sur le bouton Rate pour activer l'option "Q End Auto Reset" dans TwisterEos.
• Faites un Go puis augmentez légèrement la vitesse de transfert avec le bouton Rate.
• Notez que le Rate revient automatiquement à 100% à la fin du transfert.
• Aller sur la page de faders 100 et notez que ce sont ces trois faders qui permettent au Rate de TwisterEos de fonctionner.
FX Rate et Size
• Allez à la Cue 9.
• Selectionnez "FR" (français) avec le bouton entre les deux encodeurs FX dans TwisterEos.
• Appuyez simultanément sur les deux encodeurs FX pour ouvrir la fenêtre des Effets dans Eos.
• Sélectionnez l'effet 962 à la souris dans la première colonne.
• Amusez-vous avec les deux boutons FX Rate et Size.
• Appuyez sur le Push des encodeurs en même temps que vous les tournez pour un réglage plus rapide.
• Allez à la Cue 10 et 11 et essayez de modifier les autres Effets.
• Appuyez simultanément sur les deux encodeurs FX Rate et FX Size pendant 1s pour arrêter l'effet.
• Faites un Go et amusez-vous avec les autres effets.
• Test du Gamepad
Si vous avez une manette de jeu vous pouvez aussi la tester. Il suffit de la connecter à votre ordinateur et TwisterEos devrait la reconnaitre.
• Allez en Cue 1.
• Sélectionnez le circuit 3 et montez le à 100%.
• Mettez le bouton sur ON dans la fenêtre "GAMEPAD" à droite et cliquez sur le bouton Settings pour voir les commandes.
• Amusez-vous avec les commandes !
• Quelques Presets sont déjà programmées pour le circuit 3. Vous pouvez les déclencher avec les boutons de droite de la manette.
Fin de la démo !








